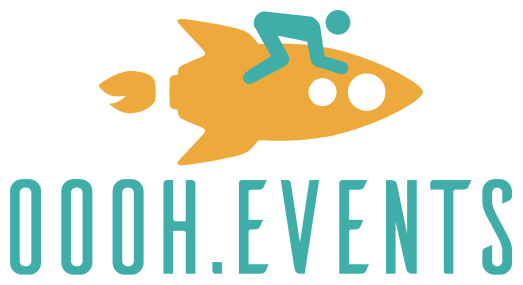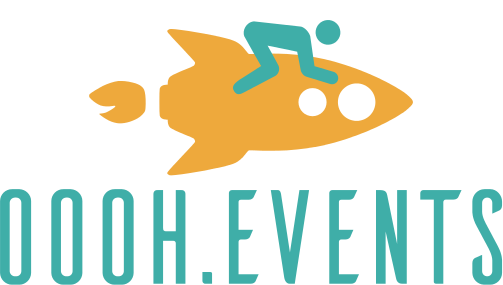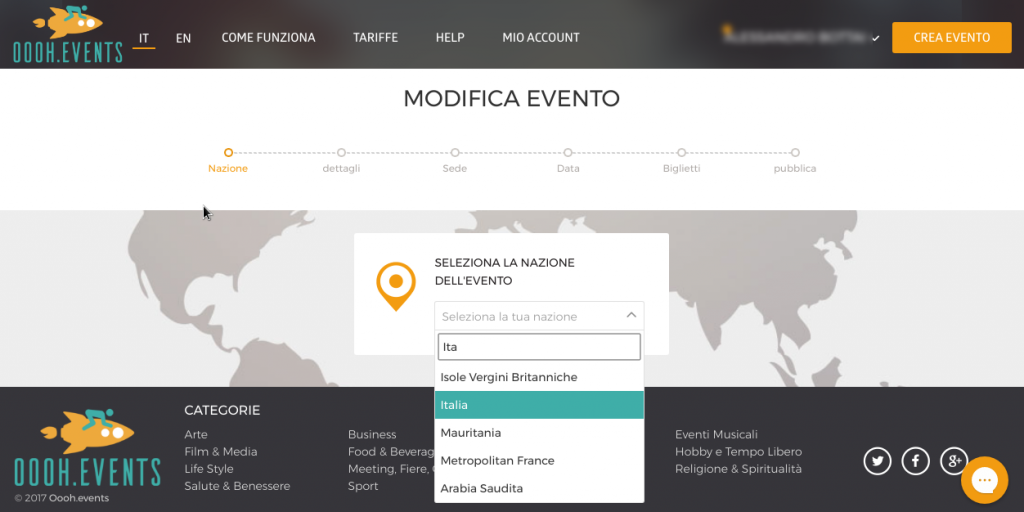 1) ¿QUÉ PAÍS?
1) ¿QUÉ PAÍS?
Para crear un evento, lo primero que tienes que hacer es es indicar en qué país se llevará a cabo.
2) TÍTULO DEL EVENTO
Aquí puedes indicar el título de tu evento, la categoría, definir cuál será la URL y la breve descripción
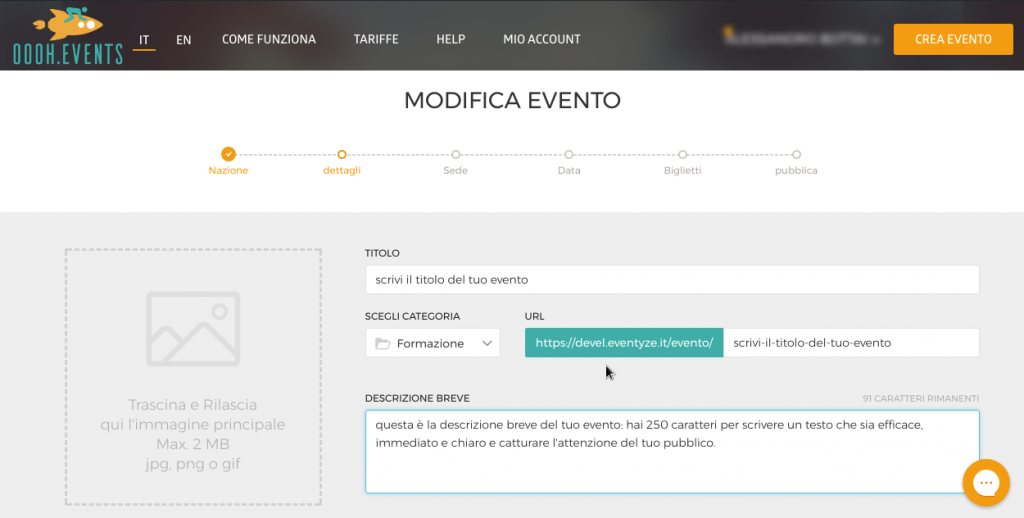
- elige un título claro que haga que su publico entienda de inmediato de qué trata tu evento;
- la descripción breve es el primer texto que leerá tu publico, tienes 250 caracteres para llamar su atención y convencerlo de que lea el resto;
- la URL se crea automáticamente pero puede modificarla como prefieras;
- inserte la imagen principal de su evento: será su tarjeta de presentación.
3) OTRAS IMÁGENES
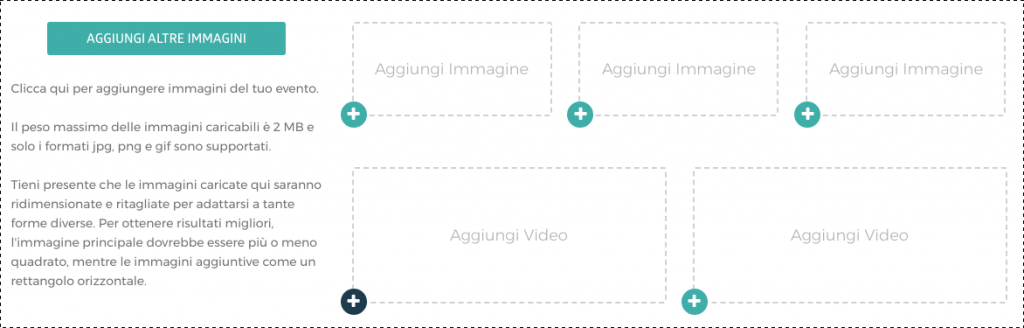
También puedes insertar otras imágenes y hasta 2 videos de YouTube, que necesitará para completar la presentación de tu evento.
Para videos de YouTube, simplemente copie y pegue la URL del video en el cuadro.
4) DETALLE DEL EVENTO
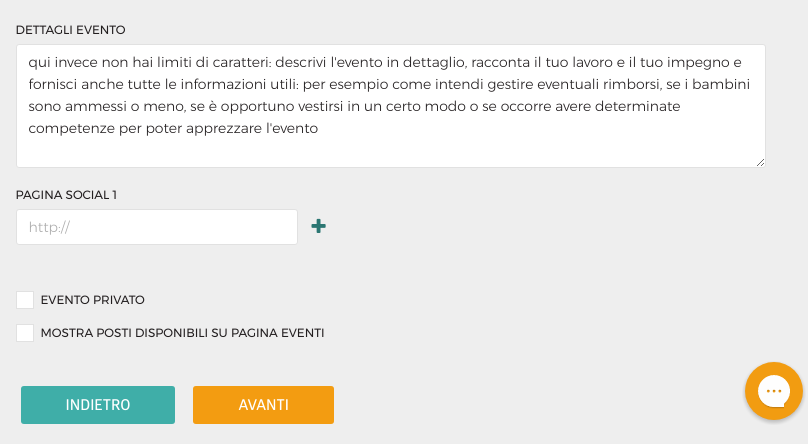
En el detalle del evento, puedes escribir toda las informaciones necesarias a tu publico sin limitaciones de fuentes.
Además de la descripción del evento, recuerda indicar las condiciones comerciales que desea aplicar: políticas de devolución, código de vestimenta, límites de acceso al evento (por ejemplo, animales, herramientas de registro / recuperación, etc.), adecuados para los niños.
En el cuadro Página Social puedes insertar el enlace a sus perfiles de redes sociales (empujando + podrás agregar otros enlaces).
5) EVENTO PRIVADO
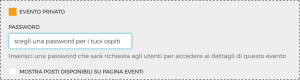
Si marcas el evento privado, puede establecer una contraseña: solo aquellos que tengan la contraseña podrán ver los detalles del evento y descargar entradas, gratis o de pago.
El cuadro muestra los lugares disponibles en la página de eventos para que su audiencia sepa, al comprar la entrada, cuántos asientos quedan para su evento.
6) SEDE EVENTO
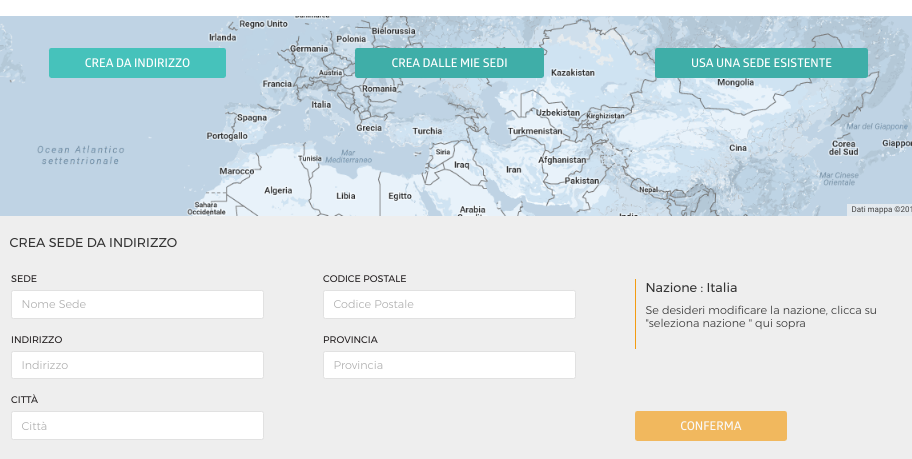
Indica la dirección donde se celebrará tu evento.
Si aún no has creado un evento, deberás seleccionar “crear” desde la dirección. En cambio, si ya has creado un evento y deseas volver a usar el mismo lugar, puede buscarlo seleccionando usar un lugar existente..
7) FECHA DEL EVENTO
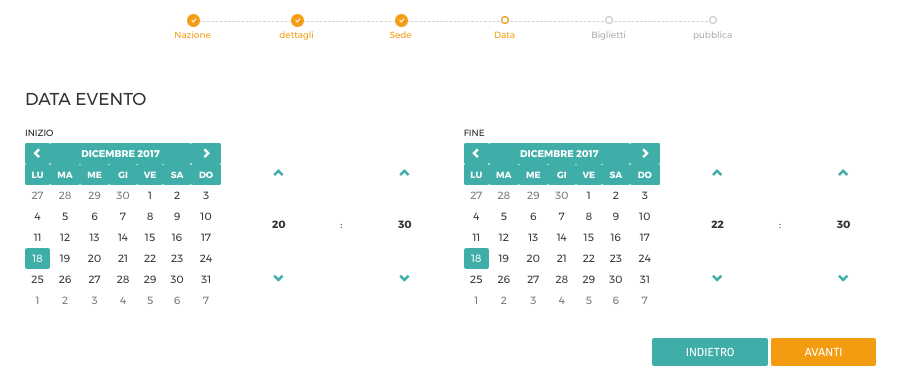 Establezca la fecha y hora de inicio de su evento y la fecha y hora de finalización.
Establezca la fecha y hora de inicio de su evento y la fecha y hora de finalización.
8) CAPACIDAD DE ASIENTO, TARIFAS, COMBO
Aquí puedes establecer la capacidad del lugar de su evento, las tarifas, las ofertas especiales y los paquetes combinados.
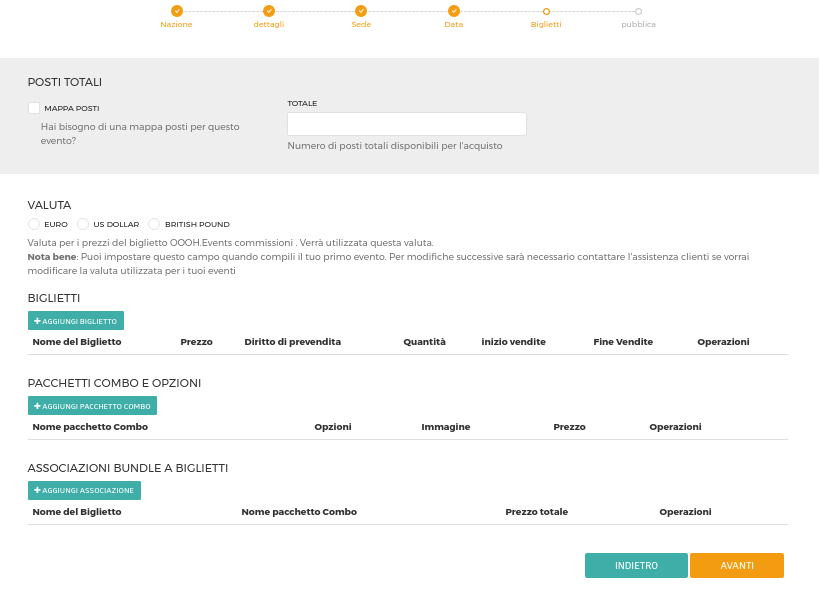
9) ASIENTOS TOTALES
Ingrese el número máximo de entradas que puedeS vender, o la capacidad de la sede de tu evento.

10) TARIFAS
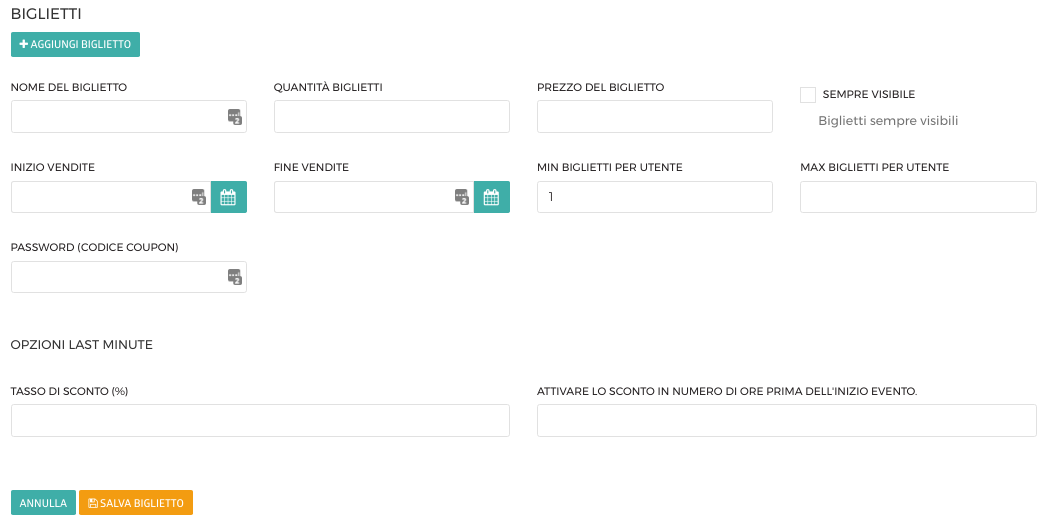
Hacer clic en el botón Agregar Entrada y definir los detalles de su entrada: empezar con el nombre (por ejemplo, Completo, Cuota de participación, Reducido, Reserva anticipada, Último minuto, etc.), luego ingresar el número de entrada que deseas vender para este evento y indique el precio de la entrada (sin símbolos de moneda). Luego, configurar la fecha / hora de inicio y finalización de las ventas para cada entrada.
El cuadro siempre visible indica que el ticket siempre estará visible, incluso fuera del período de ventas (inicio y finalización de ventas).
Establecer el número mínimo de entradas que puede ser comprado un solo cliente (por ejemplo, si realiza una oferta especial 2 × 1, el número mínimo de entradas que se pueden comprar será 2) y luego establecer el número máximo.
Si lo necesitas, puede definir una contraseña (código de cupón) para cada entrada: sus clientes podrán ver ese tipo de entrada solo ingresando la contraseña.
Por ultimo, con la opción de último minuto, puedes definir una oferta con descuento que se activará automáticamente varias horas antes del inicio del evento.
Guarda tu ticket: si deseas configurar otro, empieza haciendo clic en agregar ticket.
11) CREAR COMBO
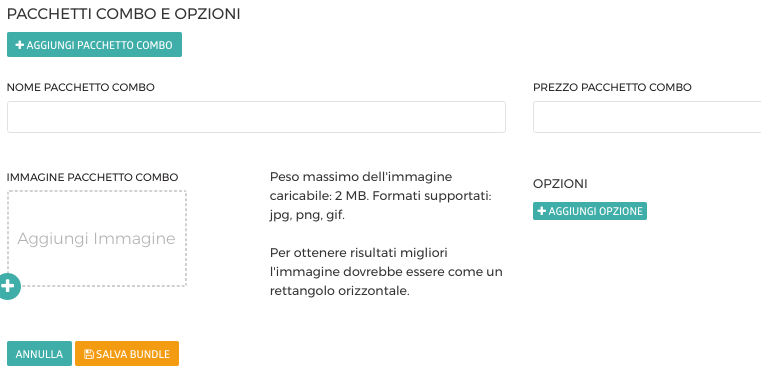
OOOH.Events te brinda la oportunidad de vender otros productos o servicios asociados con la entrada.
Configura el producto o servicio que deseas vender (por ejemplo, camiseta, gorra, libro, despensa, gadget, bebida, etc.); ingresa el nombre del producto / servicio; indica el precio del producto; selecciona agregar opciones si deseas indicar una talla o el color (en el caso de la camisa); agrega una imagen y guarda el paquete combinado.
Podrás volver a agregar otro paquete combinado haciendo clic en Agregar paquete combinado.
12) COMBO + ASOCIACIÓN DE ENTRADA
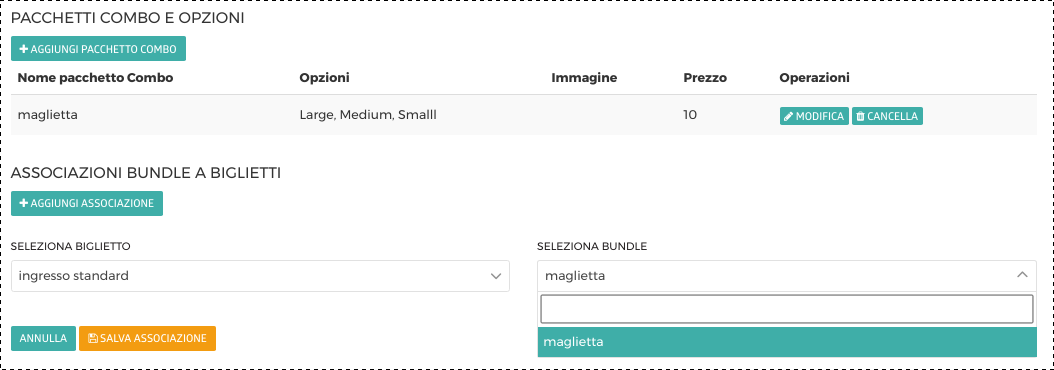
Asociar tu paquete combinado con uno de los tickets que has creado.
Seleccionar el ticket, seleccionar el paquete combinado y guardar la asociación del producto.
13) PUBLICAR EVENTO O GUARDAR BORRADOR
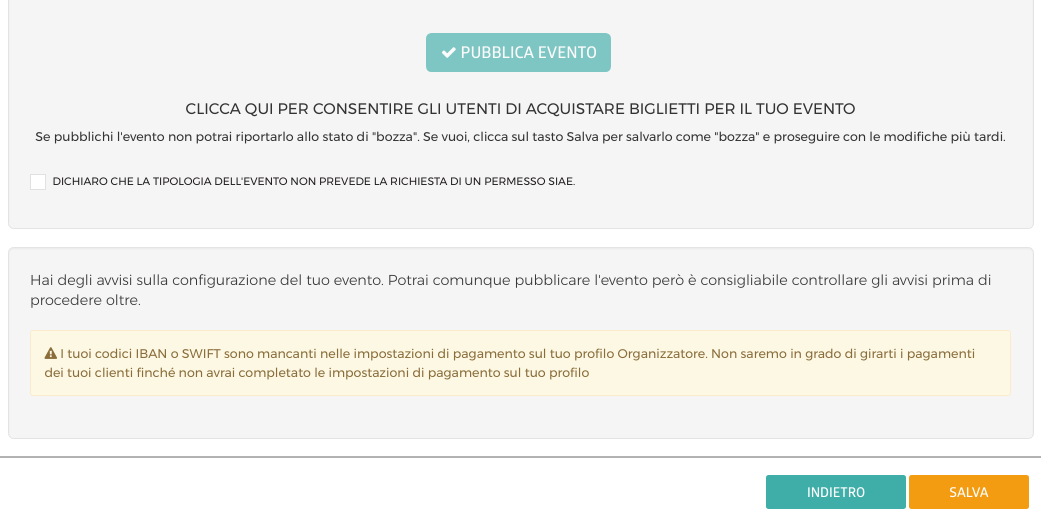
Guarda tu evento para editarlo más tarde (haciendo clic en el botón Guardar) o publícalo directamente.
Una vez publicado el evento, podras empezar a vender tus entradas.